Looking for a way to recover deleted files? Were your files lost after formatting or deleting a logical NTFS or FAT partition? Do you need a universal program that will recover files, documents, electronic tables, presentations, digital images, compressed archives, music albums and video films?
You can recover deleted files in two different ways, each with its own advantages.
File recovery with preview
Recovering deleted files without using the wizard lets you view the contents of the files before saving them.
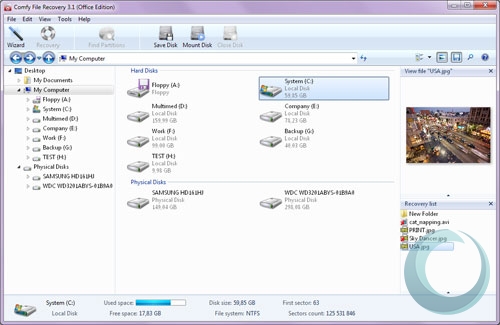
Search for and recover a deleted file
The left part of the main program window shows a list of the computer’s logical partitions. To start scanning a partition, click on it with the mouse. If the files were lost as a result of deleting a partition and it does not appear in the list, you can use the “Find drives” function. After searching for drives, the program adds them to the list and you can keep working with them like with regular drives. As the program analyzes a carrier, it fills in the list with found files and folders. Deleted files and directories are located in the same folders from which they were deleted and are marked with a red X. To recover a file, go to the folder it was in and highlight it. Then press the “Recover” button, located on the main program panel. The program will open the file-saving wizard. To recover several files from different folders, you can use the “Recovery list”. This panel is located in the lower right-hand corner of the program. Drag the necessary files to the panel and press “Recover” to save the files.
Recover deleted files using the wizard
Recovering deleted files using the wizard lets you work with many files that are located in different folders. The wizard can find, recover, and save the recovered files using a method that is convenient for you. To launch the wizard form, select File – Wizard in the main program menu (or use the shortcut keys “CTRL” + “M”).
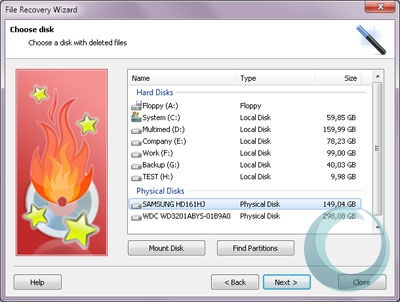
Welcome
By default, the file recovery wizard is launched automatically after starting the program. You can turn this function on or off using the “Display wizard when starting” option. To continue, press “Next”.
Select a partition with the deleted files
At this step you have to select the logical partition or physical carrier from which data will be recovered. Here you can find the logical partitions that were deleted previously. To do so, select the physical carrier and click on the button “Find drives”. All the partitions that are found will be automatically added to the list of drives and available for work. To add a copy of a previously-created information carrier or volume, press “Monitor drive”. After selecting the file copy, you can continue recovering files from it just like from an existing partition. To continue, press “Next”.
Select a method of file recovery
At this step you have to specify the method of searching for deleted files. The following options are available:
- Normal scanning (recommended). Using this option, you can recover not only a file’s contents, but also its name, the date it was created and edited, and its location on the drive.
- Deep analysis. Using this option, the program will search for deleted files according to “signatures”. You won’t be able to recover the name of the file, the date it was created and edited, and its location on the drive, but the program will find many more files that can be recovered.
To continue, press “Next”.
Filter deleted files by type
At this step you can specify the type of the deleted file. The program will scan the drive and search only for files of a certain type. To continue, press “Next”.
Filter deleted files by date and size
At this step you can specify the size and date of the deleted file. You can also decline to search in hidden and system folders. The program lets you filter results by the “deleted file” characteristic. To continue, press “Next”.
The file recovery process
The program starts scanning and fills in the list of files that are available for saving. You can stop the process by pressing “Stop”. When the scanning is finished, press “Next” to proceed to saving the files.
Saving recovered files
The program lets you save recovered files in a folder on any logical partition that is connected to your computer, record them to CD or DVD, create a virtual ISO image of the files, or export the files to a remote server using an FTP protocol. Select the necessary option and press “Next” to continue.
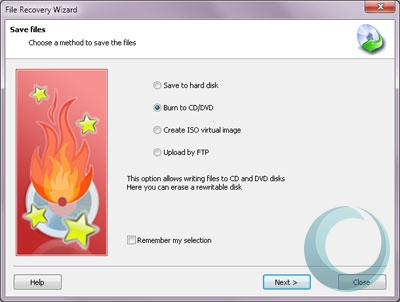
Saving to a hard drive
The program lets you recover not only a file’s contents, but also alternate data streams, as well as to automatically replace unknown symbols in the file name with any other symbol. Use the corresponding options to do so. Specify the folder for saving the files and press “Recover”.
Recording to CD or DVD
The program will display a list of disks that are connected to the computer. At this step you can clear the disk. To do so, insert the disk into the disk drive and use the corresponding option. Press “Next” to continue. At the next step you can select the necessary options for saving files to the disk: specify the name, select the recording speed and the disk’s file system. To create or continue a multi-session, check the option “Multi-session disk”. If a multi-session disk is inserted into the disk drive, you will have the option of starting a new session or selecting a path to continue the existing one. Check the necessary options and press “Record”.
Creating a virtual ISO image
The program lets you create a virtual CD or DVD copy of the drive with the recovered files. Specify the name of the drive, the file or file system, and press “Create”.
Exporting to a server using an FTP
An integrated FTP-client will let you export the files being recovered to a server. To save using an FTP, you must specify the server, port, user name, password, and work mode. The program supports work through a proxy server. Check the necessary options and press “Save”.
Comfy File Recovery
The program will recover deleted data regardless of file type (doc, docx, pdf, xl, xls, xlsx, zip, avi, dat, mkv, mov, mpg, vob, wmv, m4p, mp3, wav, wma and etc.). Comfy File Recovery not only recovers accidentally deleted files, but also information lost after formatting or deleting a logical section on a hard drive, memory card or USB flash drive. The program is very easy to use.