Losing a partition on an external hard drive can be a distressing experience, especially if it contains important data. Fortunately, there are various methods to recover lost partitions, and one effective tool for this purpose is Comfy Partition Recovery.

In this article, we will explore several methods to recover a lost partition and provide a step-by-step guide on using Comfy Partition Recovery.
Method 1: Check Disk Management
The first step in recovering a lost partition is to check if it is still recognized by your operating system.
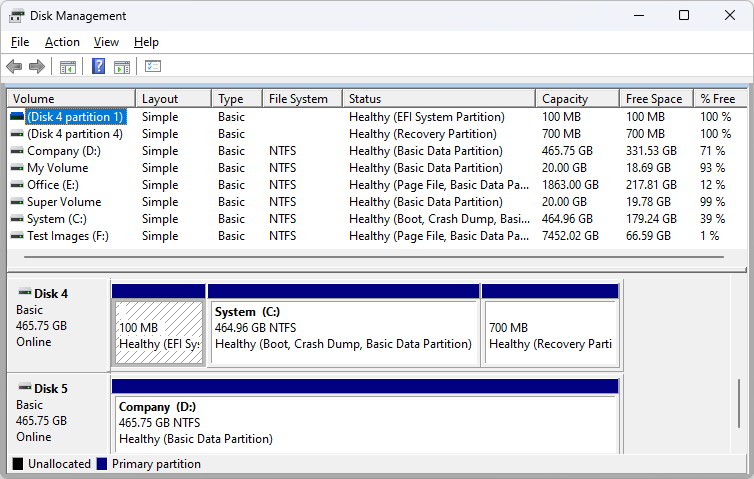
1. Open Disk Management: On Windows, right-click on the Start menu and select “Disk Management.”
2. Look for Unallocated Space: In the Disk Management window, check for any unallocated space or partitions that are not assigned a drive letter.
3. Reassign Drive Letter: If the lost partition is found but is missing a drive letter, you can right-click on it and select “Change Drive Letter and Paths” to assign a new letter.
Method 2: Use a Data Recovery Tool
If the partition is not visible in Disk Management, you may need to use specialized data recovery software. One such program is Comfy Partition Recovery, which is designed to help users recover lost or deleted partitions.
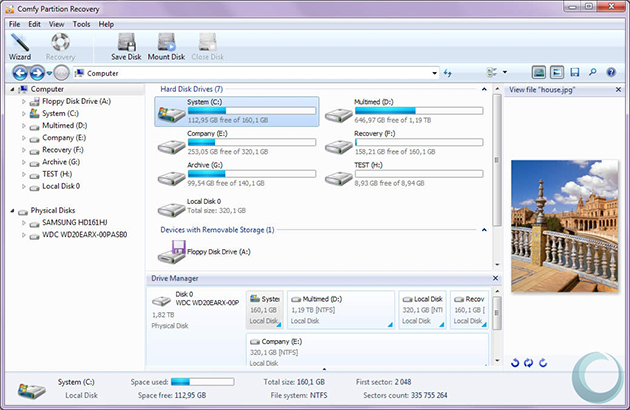
Steps to Use Comfy Partition Recovery:
1. Download and Install: Download Comfy Partition Recovery from its official website and install it on your computer.
2. Launch the Program: Open Comfy Partition Recovery after installation.
3. Select the Drive: Choose the external hard drive from which you want to recover the lost partition.
4. Scan for Lost Partitions: Click on the “Full analysis” and allow the software to scan for missing partitions. This may take some time, depending on the size of the drive.
5. Preview and Recover: Once the scan is complete, Comfy Partition Recovery will display the recoverable partitions. You can preview the files to ensure they are the ones you need. Select the desired partition and click on “Recover” to restore it.
6. Save the Recovered Data: Choose a safe location on your computer to save the recovered files or partition.
Method 3: Use Command Prompt
If you are comfortable using command-line tools, you can attempt to recover the lost partition using Command Prompt.
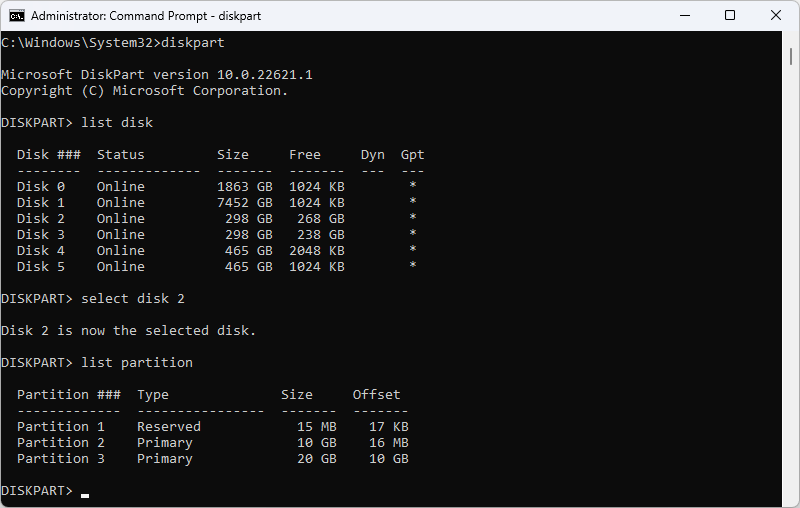
1. Open Command Prompt: Type cmd in the Windows search bar, right-click on Command Prompt, and choose “Run as administrator”.
2. Enter diskpart: Type diskpart and press Enter.
3. List Disks: Type list disk to see all connected drives.
4. Select the Drive: Identify your external hard drive and type select disk X (replace X with the disk number).
5. List Partitions: Then, type list partition to view existing partitions.
6. Re-enable Partitions: If the lost partition appears but is not enabled, you can try re-enabling it.
Method 4: Format the Drive (Last Resort)
If all else fails and you are unable to recover the lost partition, formatting the drive may be necessary. Be aware that this will erase all data on the drive. To format:
1. Back Up Important Data: If there is any accessible data, back it up immediately.
2. Open File Explorer: Right-click on the external hard drive and select “Format”.
3. Follow the Wizard: Complete the formatting process by following the prompts.
Conclusion
Recovering a lost partition on an external hard drive is possible through various methods. Using tools like Comfy Partition Recovery can simplify the recovery process significantly. Always ensure to regularly back up your data to minimize the chances of loss in the future. If you find yourself struggling, don’t hesitate to seek professional help.